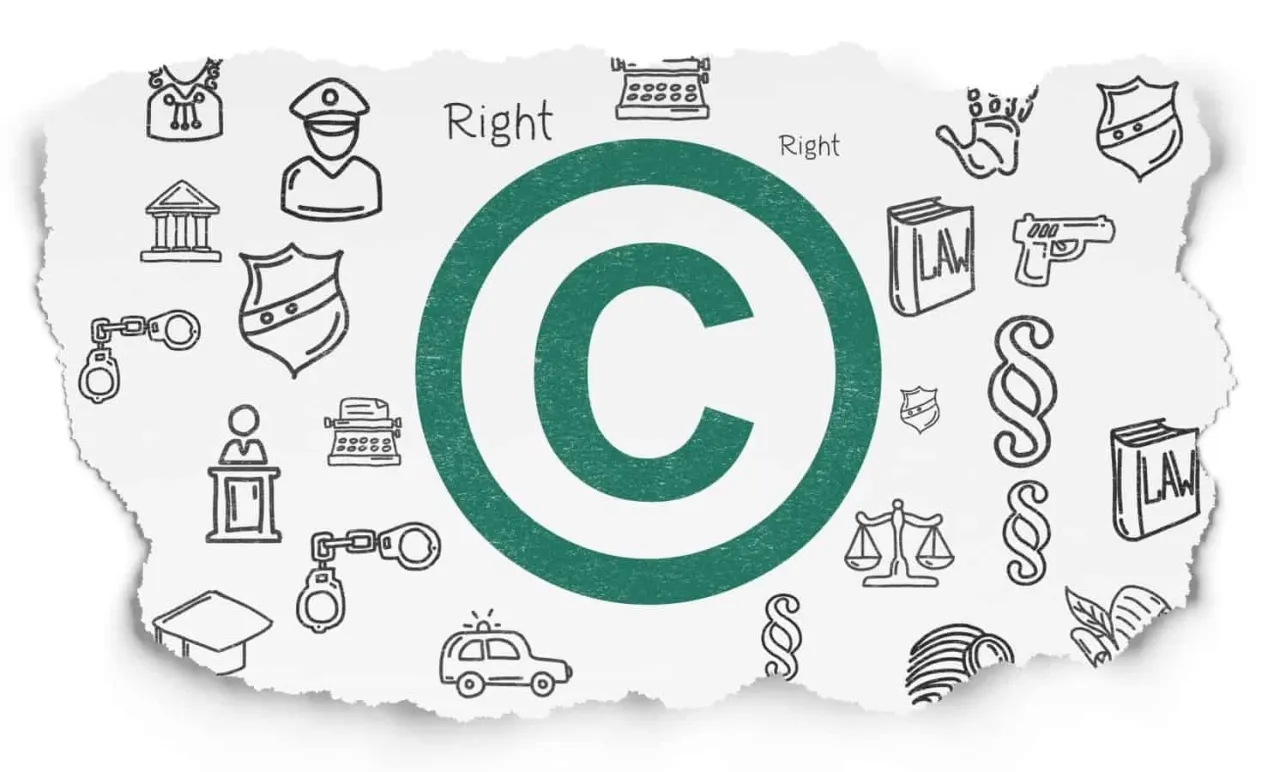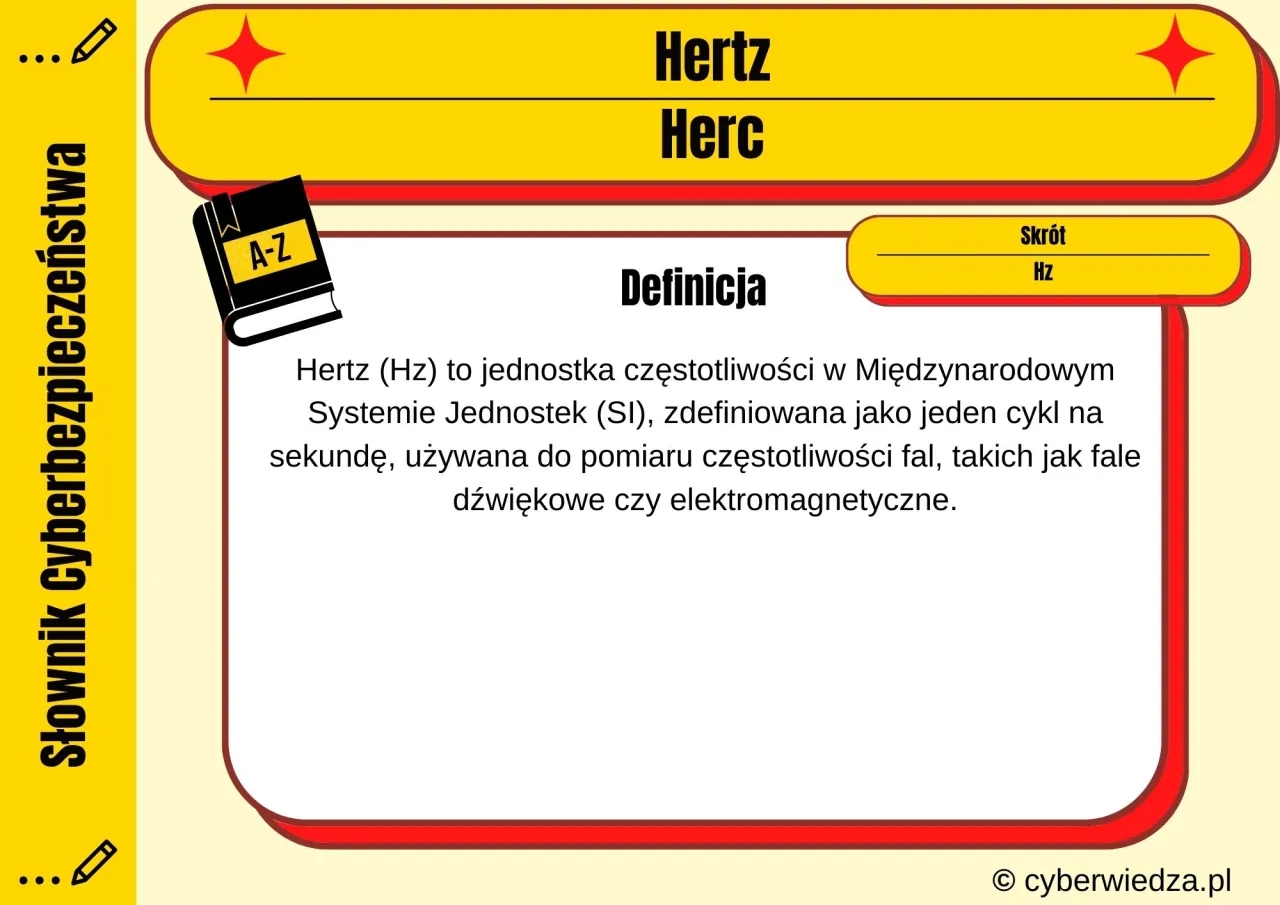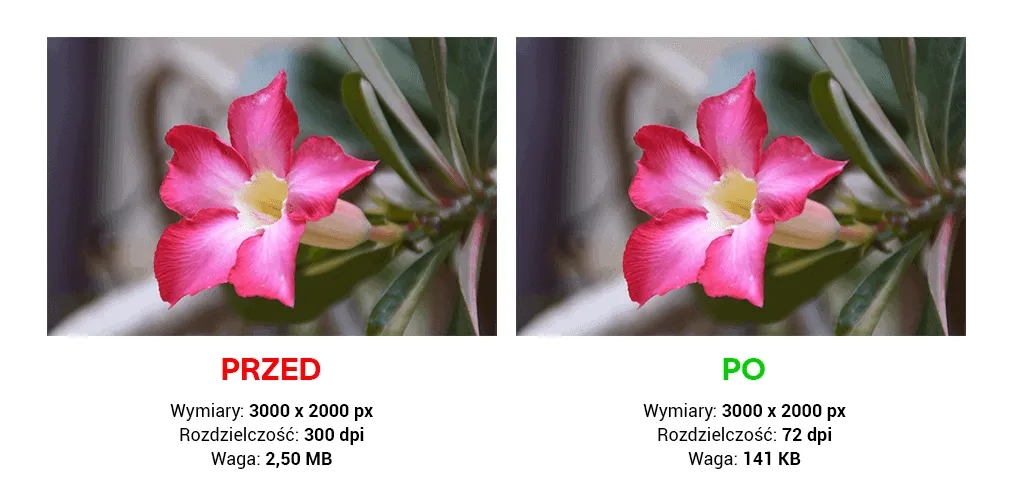Połączenie słuchawek bezprzewodowych z laptopem to proces, który może wydawać się skomplikowany dla niektórych użytkowników. Jednak z odpowiednimi wskazówkami, każdy może to zrobić szybko i bez stresu. W tym artykule przeprowadzimy Cię krok po kroku przez cały proces, od przygotowania laptopa, przez aktywację Bluetooth, aż po finalne testowanie dźwięku. Niezależnie od tego, czy jesteś początkującym, czy zaawansowanym użytkownikiem, znajdziesz tu wszystkie potrzebne informacje, aby cieszyć się bezprzewodowym dźwiękiem na swoim laptopie.
Kluczowe wnioski:- Upewnij się, że Twój laptop ma włączoną funkcję Bluetooth przed rozpoczęciem procesu parowania.
- Słuchawki bezprzewodowe muszą być w trybie parowania, aby laptop mógł je wykryć.
- Proces parowania może się różnić w zależności od modelu słuchawek i systemu operacyjnego laptopa.
- W przypadku problemów z połączeniem, spróbuj ponownie uruchomić zarówno laptop, jak i słuchawki.
- Po udanym połączeniu, zawsze przetestuj jakość dźwięku przed rozpoczęciem korzystania ze słuchawek.
Przygotowanie laptopa do połączenia słuchawek bezprzewodowych
Zanim przystąpisz do podłączenia słuchawek bezprzewodowych do laptopa, upewnij się, że Twój komputer jest odpowiednio przygotowany. Pierwszym krokiem jest sprawdzenie, czy Twój laptop posiada wbudowany moduł Bluetooth. Większość współczesnych laptopów jest wyposażona w tę technologię, ale warto to zweryfikować.
Jeśli Twój laptop nie ma wbudowanego Bluetooth, nie martw się. Możesz zakupić zewnętrzny adapter Bluetooth, który podłączysz do portu USB. Są one niedrogie i łatwe w instalacji. Po podłączeniu adaptera, system operacyjny powinien automatycznie zainstalować niezbędne sterowniki.
Następnie, upewnij się, że masz zainstalowane najnowsze aktualizacje systemu operacyjnego. Często zawierają one poprawki i ulepszenia związane z komunikacją Bluetooth, co może ułatwić proces parowania. W systemie Windows możesz to zrobić poprzez "Ustawienia" > "Aktualizacja i zabezpieczenia", a w macOS poprzez "Preferencje systemowe" > "Uaktualnienia oprogramowania".
Warto również sprawdzić, czy bateria w laptopie jest naładowana. Niski poziom baterii może czasami wpływać na jakość połączenia Bluetooth. Jeśli to możliwe, podłącz laptop do zasilania podczas procesu parowania, aby uniknąć ewentualnych problemów.
Na koniec, zamknij wszystkie niepotrzebne programy i aplikacje. Niektóre z nich mogą korzystać z modułu Bluetooth lub interferować z procesem parowania. Czysty pulpit i minimum uruchomionych procesów to dobry start do bezproblemowego połączenia słuchawek.
Aktywacja Bluetooth w systemie operacyjnym laptopa
Teraz, gdy Twój laptop jest gotowy, czas na aktywację Bluetooth. W systemie Windows 10 i 11 możesz to zrobić na kilka sposobów. Najprostszym jest kliknięcie ikony Bluetooth w zasobniku systemowym (prawy dolny róg ekranu) i włączenie go jednym kliknięciem. Jeśli nie widzisz tej ikony, kliknij strzałkę w górę, aby wyświetlić ukryte ikony.
Alternatywnie, możesz otworzyć "Ustawienia" (klawisz Windows + I), przejść do "Urządzenia" > "Bluetooth i inne urządzenia" i przesunąć suwak Bluetooth na pozycję "Włączone". W starszych wersjach Windows proces może się nieco różnić, ale ogólna zasada pozostaje ta sama - znajdź ustawienia Bluetooth i aktywuj je.
Dla użytkowników macOS, aktywacja Bluetooth jest równie prosta. Kliknij ikonę Apple w lewym górnym rogu ekranu, wybierz "Preferencje systemowe", a następnie kliknij ikonę Bluetooth. W otwartym oknie kliknij przycisk "Włącz Bluetooth", jeśli nie jest już aktywny.
Po aktywacji Bluetooth, Twój laptop będzie gotowy do wykrywania i łączenia się z urządzeniami bezprzewodowymi. Pamiętaj, że w niektórych laptopach może być również fizyczny przełącznik lub kombinacja klawiszy (często Fn + klawisz funkcyjny z ikoną Bluetooth) do włączania i wyłączania Bluetooth.
Warto zauważyć, że aktywacja Bluetooth może nieznacznie wpłynąć na żywotność baterii laptopa. Jednak w większości przypadków wpływ ten jest minimalny i nie powinien być powodem do obaw przy codziennym użytkowaniu.
Czytaj więcej: Jak zostać wokalistą zespołu rockowego w rok - 7 kroków
Włączanie trybu parowania w słuchawkach bezprzewodowych
Kolejnym krokiem w procesie jak sparować słuchawki z laptopem jest włączenie trybu parowania w słuchawkach. Metoda ta może się różnić w zależności od modelu i marki słuchawek, ale ogólna zasada jest podobna dla większości urządzeń.
W przypadku wielu słuchawek bezprzewodowych, wystarczy włączyć je i przytrzymać przycisk zasilania przez kilka sekund dłużej, aż usłyszysz sygnał dźwiękowy lub zobaczysz migającą diodę LED. To zazwyczaj oznacza, że słuchawki weszły w tryb parowania i są gotowe do połączenia z laptopem.
Niektóre modele słuchawek mogą wymagać jednoczesnego naciśnięcia kilku przycisków lub wykonania specyficznej sekwencji działań. Na przykład, w przypadku niektórych słuchawek dousznych, może być konieczne wyjęcie ich z etui ładującego i przytrzymanie przycisków dotykowych na obu słuchawkach przez określony czas.
Jeśli nie jesteś pewien, jak włączyć tryb parowania w Twoich słuchawkach, zajrzyj do instrukcji obsługi. Producenci zazwyczaj szczegółowo opisują ten proces. W przypadku zgubienia instrukcji, często można znaleźć jej elektroniczną wersję na stronie producenta.
Pamiętaj, że niektóre słuchawki automatycznie wchodzą w tryb parowania przy pierwszym użyciu lub gdy nie są połączone z żadnym urządzeniem. Inne mogą wymagać resetowania do ustawień fabrycznych przed sparowaniem z nowym urządzeniem, zwłaszcza jeśli były wcześniej połączone z innym sprzętem.
- Upewnij się, że bateria słuchawek jest naładowana przed rozpoczęciem procesu parowania.
- Trzymaj słuchawki blisko laptopa podczas parowania, aby zapewnić stabilne połączenie.
- Jeśli słuchawki były wcześniej sparowane z innym urządzeniem, może być konieczne usunięcie tej informacji przed połączeniem z nowym laptopem.
- Niektóre słuchawki mają limit czasu dla trybu parowania - jeśli nie uda się połączyć w tym czasie, może być konieczne ponowne włączenie tego trybu.
Wyszukiwanie i wybór słuchawek w ustawieniach Bluetooth
Gdy Twoje słuchawki są już w trybie parowania, czas na wyszukanie ich w ustawieniach Bluetooth laptopa. W systemie Windows 10 i 11 otwórz "Ustawienia" > "Urządzenia" > "Bluetooth i inne urządzenia". Kliknij "Dodaj urządzenie Bluetooth lub inne urządzenie", a następnie wybierz opcję "Bluetooth".
W systemie macOS, otwórz "Preferencje systemowe" > "Bluetooth". Twój Mac automatycznie zacznie wyszukiwać dostępne urządzenia Bluetooth. W obu przypadkach, Twoje słuchawki powinny pojawić się na liście dostępnych urządzeń. Nazwa, pod którą się wyświetlą, zazwyczaj odpowiada nazwie modelu słuchawek.
Kliknij na nazwę Twoich słuchawek, aby rozpocząć proces parowania. W niektórych przypadkach może być wymagane wprowadzenie kodu PIN. Standardowo jest to "0000" lub "1234", ale warto sprawdzić w instrukcji obsługi słuchawek, jeśli te kody nie działają.
Po udanym sparowaniu, powinieneś zobaczyć komunikat potwierdzający połączenie. W systemie Windows słuchawki pojawią się na liście sparowanych urządzeń, a w macOS zobaczysz status "Połączono" obok nazwy słuchawek.
Pamiętaj, że niektóre słuchawki mogą wymagać dodatkowych kroków po sparowaniu, takich jak zainstalowanie dedykowanej aplikacji lub sterowników. Jeśli Twoje słuchawki oferują taką opcję, warto z niej skorzystać, aby w pełni wykorzystać wszystkie funkcje urządzenia.
Rozwiązywanie problemów z połączeniem słuchawek bezprzewodowych
Czasami proces podłączania słuchawek bezprzewodowych do laptopa może napotkać pewne trudności. Jednym z najczęstszych problemów jest brak widoczności słuchawek na liście urządzeń Bluetooth. W takiej sytuacji upewnij się, że słuchawki są nadal w trybie parowania i znajdują się w zasięgu laptopa (zazwyczaj do 10 metrów).
Jeśli słuchawki są widoczne, ale nie można ich sparować, spróbuj wyłączyć i ponownie włączyć Bluetooth zarówno w laptopie, jak i w słuchawkach. Czasami pomaga też restart całego laptopa. W przypadku systemu Windows, warto również sprawdzić, czy sterowniki Bluetooth są aktualne - możesz to zrobić w Menedżerze urządzeń.
Innym częstym problemem jest słaba jakość dźwięku lub przerywane połączenie. Może to być spowodowane zakłóceniami od innych urządzeń bezprzewodowych. Spróbuj oddalić się od routerów Wi-Fi, telefonów komórkowych czy kuchenek mikrofalowych. Jeśli problem persist, sprawdź, czy nie ma dostępnych aktualizacji oprogramowania dla Twoich słuchawek.
W rzadkich przypadkach, problem może leżeć po stronie samych słuchawek. Jeśli żadne z powyższych rozwiązań nie pomaga, spróbuj zresetować słuchawki do ustawień fabrycznych (instrukcja powinna być dostępna w manual lub na stronie producenta). Jeśli to nie pomoże, może być konieczny kontakt z pomocą techniczną producenta.
Pamiętaj, że niektóre starsze modele laptopów mogą mieć ograniczoną kompatybilność z nowszymi słuchawkami Bluetooth. W takich przypadkach rozwiązaniem może być zakup zewnętrznego adaptera Bluetooth USB, który zapewni lepszą kompatybilność i stabilność połączenia.
- Sprawdź, czy Twój laptop ma włączone wykrywanie urządzeń Bluetooth w ustawieniach.
- Jeśli masz problemy z połączeniem, spróbuj usunąć słuchawki z listy sparowanych urządzeń i sparować je ponownie od początku.
- W przypadku problemów z dźwiękiem, sprawdź ustawienia dźwięku w systemie operacyjnym i upewnij się, że słuchawki są ustawione jako domyślne urządzenie wyjściowe.
- Niektóre programy antywirusowe mogą blokować połączenia Bluetooth - spróbuj tymczasowo wyłączyć ochronę i sprawdź, czy to rozwiąże problem.
Testowanie dźwięku po udanym połączeniu słuchawek z laptopem
Po pomyślnym sparowaniu słuchawek z laptopem, ważne jest przetestowanie jakości dźwięku. Rozpocznij od prostego testu - odtwórz fragment muzyki lub filmik na YouTube. Zwróć uwagę na czystość dźwięku, brak zakłóceń i odpowiedni poziom głośności.
Jeśli dźwięk nie jest odtwarzany przez słuchawki, sprawdź ustawienia dźwięku w systemie operacyjnym. W Windows kliknij prawym przyciskiem myszy na ikonę głośnika w zasobniku systemowym i wybierz "Otwórz ustawienia dźwięku". Upewnij się, że Twoje słuchawki są wybrane jako domyślne urządzenie wyjściowe.
W macOS, kliknij ikonę Apple, wybierz "Preferencje systemowe", a następnie "Dźwięk". W zakładce "Wyjście" wybierz swoje słuchawki z listy dostępnych urządzeń. Możesz również kliknąć ikonę głośności w pasku menu i wybrać słuchawki z rozwijanego menu.
Warto również przetestować mikrofon, jeśli Twoje słuchawki go posiadają. Możesz to zrobić za pomocą wbudowanego narzędzia do nagrywania dźwięku lub poprzez wykonanie próbnego połączenia w aplikacji do wideokonferencji. Upewnij się, że słuchawki są wybrane jako urządzenie wejściowe w ustawieniach dźwięku.
Pamiętaj, że niektóre zaawansowane funkcje słuchawek, takie jak aktywna redukcja szumów czy equalizer, mogą wymagać dodatkowej konfiguracji poprzez dedykowaną aplikację. Jeśli Twoje słuchawki oferują taką aplikację, zainstaluj ją i sprawdź dostępne opcje, aby zoptymalizować jakość dźwięku według swoich preferencji.
Podsumowanie
Proces podłączenia słuchawek bezprzewodowych do laptopa jest prostszy niż mogłoby się wydawać. Kluczowe kroki to aktywacja Bluetooth w laptopie, włączenie trybu parowania w słuchawkach oraz ich wyszukanie i wybór w ustawieniach systemowych. Pamiętaj, że jak sparować słuchawki z laptopem może się różnić w zależności od modelu urządzenia i systemu operacyjnego.
W przypadku problemów z połączeniem, warto sprawdzić ustawienia Bluetooth, zaktualizować sterowniki lub zresetować urządzenia. Po udanym sparowaniu, należy przetestować jakość dźwięku i w razie potrzeby dostosować ustawienia. Jak podłączyć słuchawki bezprzewodowe do laptopa to umiejętność, która z pewnością przyda się w codziennym korzystaniu z technologii.