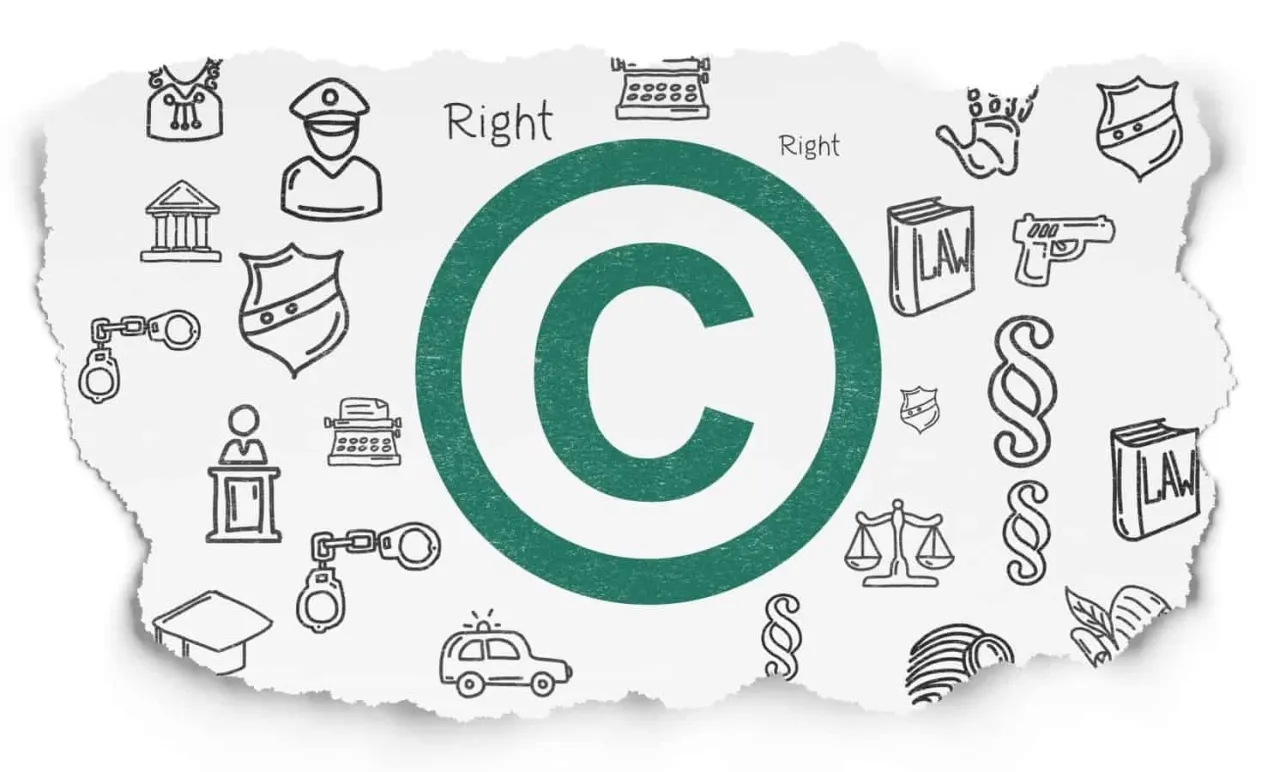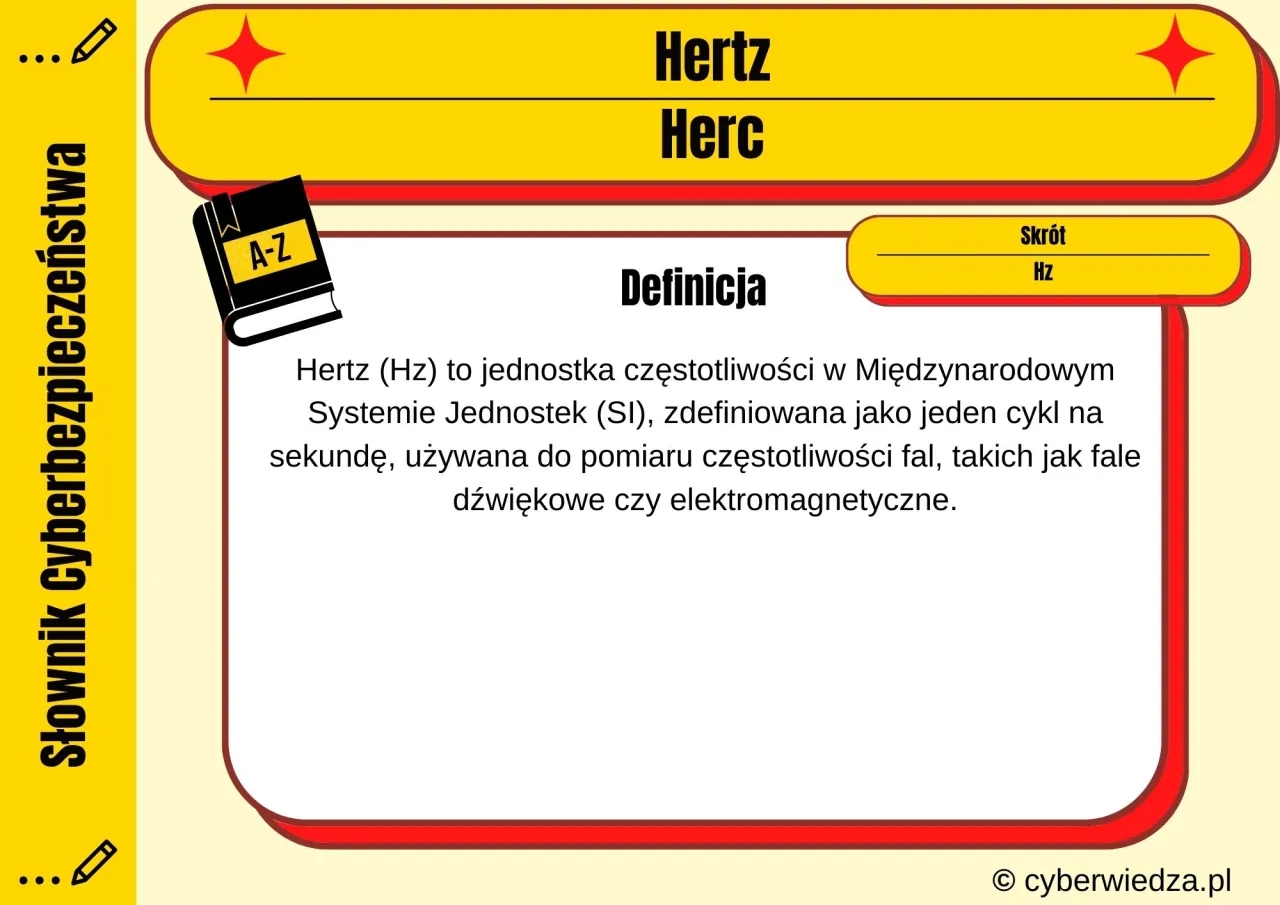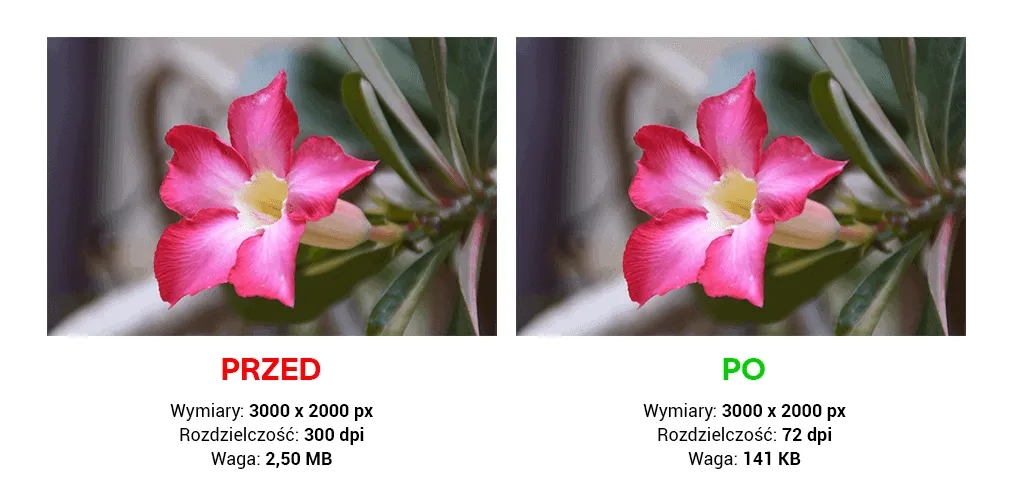Jak włączyć mikrofon to pytanie, które często zadajemy sobie w dzisiejszym cyfrowym świecie. Niezależnie od tego, czy chcesz prowadzić wideokonferencję, nagrywać podcast, czy po prostu rozmawiać ze znajomymi online, sprawny mikrofon jest kluczowy. W tym artykule przedstawimy prostą, krok po kroku instrukcję włączania mikrofonu na różnych urządzeniach. Pokażemy, jak poradzić sobie z typowymi problemami i jak dostosować ustawienia, aby Twój głos brzmiał czysto i wyraźnie.
Kluczowe wnioski:- Włączenie mikrofonu różni się w zależności od urządzenia i systemu operacyjnego.
- Większość problemów z mikrofonem można rozwiązać, sprawdzając ustawienia systemowe i uprawnienia aplikacji.
- Regularne testowanie i kalibracja mikrofonu zapewniają najlepszą jakość dźwięku.
- W przypadku trudności warto sprawdzić sterowniki i połączenia fizyczne mikrofonu.
- Niektóre aplikacje mogą wymagać dodatkowej konfiguracji mikrofonu w swoich ustawieniach.
Jak włączyć mikrofon na komputerze stacjonarnym?
Włączenie mikrofonu na komputerze stacjonarnym to pierwszy krok do efektywnej komunikacji online. Zacznijmy od podstaw. Upewnij się, że Twój mikrofon jest fizycznie podłączony do odpowiedniego portu w komputerze. Najczęściej będzie to różowy port oznaczony ikoną mikrofonu.
Po podłączeniu, system Windows powinien automatycznie wykryć nowe urządzenie. Jeśli tak się nie stanie, kliknij prawym przyciskiem myszy na ikonę głośnika w prawym dolnym rogu ekranu i wybierz "Otwórz ustawienia dźwięku". W sekcji "Wejście" powinieneś zobaczyć swój mikrofon.
Jeśli Twój mikrofon nie pojawia się na liście, może być konieczne zainstalowanie sterowników. Odwiedź stronę producenta Twojego mikrofonu i pobierz najnowsze sterowniki. Po instalacji, jak włączyć mikrofon nie powinno już stanowić problemu.
Pamiętaj, że niektóre programy antywirusowe mogą blokować dostęp do mikrofonu. Sprawdź ustawienia swojego oprogramowania zabezpieczającego i dodaj wyjątki dla aplikacji, które będą korzystać z mikrofonu. To pomoże uniknąć problemów z działaniem mikrofonu w przyszłości.
Ostatnim krokiem jest test mikrofonu. W ustawieniach dźwięku Windows znajdziesz opcję "Test mikrofonu". Wypowiedz kilka słów i obserwuj, czy pasek poziomu głośności reaguje. Jeśli tak, gratulacje! Twój mikrofon jest gotowy do użycia.
Włączanie mikrofonu w laptopie krok po kroku
Laptopy mają tę zaletę, że zazwyczaj są wyposażone we wbudowany mikrofon. Jednak jak włączyć mikrofon w laptopie może nie być od razu oczywiste. Rozpocznij od sprawdzenia, czy mikrofon nie jest wyciszony sprzętowo. Niektóre laptopy mają dedykowany przycisk lub kombinację klawiszy do włączania i wyłączania mikrofonu.
Jeśli nie ma fizycznego przycisku, przejdź do ustawień dźwięku w systemie operacyjnym. W Windows 10 i 11 możesz to zrobić, klikając prawym przyciskiem myszy na ikonę głośnika na pasku zadań i wybierając "Otwórz ustawienia dźwięku". Przejdź do sekcji "Wejście" i upewnij się, że wbudowany mikrofon jest wybrany jako urządzenie domyślne.
Kolejnym krokiem jest sprawdzenie uprawnień aplikacji. Windows pozwala kontrolować, które aplikacje mają dostęp do mikrofonu. Wejdź w "Ustawienia" > "Prywatność" > "Mikrofon" i upewnij się, że przełącznik "Zezwalaj aplikacjom na dostęp do mikrofonu" jest włączony. Następnie możesz kontrolować dostęp dla poszczególnych aplikacji.
Jeśli wbudowany mikrofon nie działa lub jego jakość jest niezadowalająca, rozważ podłączenie zewnętrznego mikrofonu. Większość laptopów ma port audio 3,5 mm lub USB, do którego możesz podłączyć lepszy mikrofon. System powinien automatycznie wykryć nowe urządzenie.
Pamiętaj, że niektóre laptopy mają zaawansowane oprogramowanie audio, takie jak Realtek HD Audio Manager. Warto zajrzeć do tych programów, gdyż często oferują dodatkowe opcje konfiguracji i optymalizacji dźwięku, które mogą znacznie poprawić jakość twojego mikrofonu.
Czytaj więcej: Zagraj ulubione piosenki na ukulele: Ekspresowy kurs dla każdego
Aktywacja mikrofonu na smartfonie i tablecie
Aktywacja mikrofonu na urządzeniach mobilnych jest zazwyczaj prostsza niż na komputerach. Zarówno smartfony, jak i tablety mają wbudowane mikrofony, które są domyślnie włączone. Jednak jak włączyć mikrofon, gdy aplikacja go nie wykrywa? Zacznijmy od podstaw.
W systemie Android, przejdź do Ustawień, następnie do sekcji "Aplikacje i powiadomienia". Wybierz aplikację, która ma problem z mikrofonem i sprawdź jej uprawnienia. Upewnij się, że ma ona dostęp do mikrofonu. Jeśli nie, włącz tę opcję.
W przypadku iOS, proces jest podobny. Otwórz Ustawienia, przewiń w dół do aplikacji, której chcesz nadać uprawnienia, i upewnij się, że przełącznik przy "Mikrofon" jest włączony. iOS daje użytkownikom dużą kontrolę nad prywatnością, więc warto regularnie sprawdzać te ustawienia.
Jeśli problem persist, sprawdź, czy mikrofon nie jest fizycznie zablokowany. Niektóre etui lub akcesoria mogą przypadkowo zakrywać mikrofon. Usuń etui lub inne akcesoria i spróbuj ponownie. Czasami tak prosty krok może rozwiązać problem.
Warto też pamiętać, że niektóre aplikacje, szczególnie te do komunikacji, mogą mieć własne ustawienia audio. Sprawdź ustawienia wewnątrz aplikacji, aby upewnić się, że mikrofon jest prawidłowo skonfigurowany. Często znajdziesz tam dodatkowe opcje, takie jak redukcja szumów, które mogą poprawić jakość dźwięku.
- Zawsze aktualizuj system operacyjny i aplikacje do najnowszych wersji.
- Jeśli mikrofon nadal nie działa, restart urządzenia często rozwiązuje problem.
- W ostateczności, rozważ reset ustawień fabrycznych, ale pamiętaj o wcześniejszym backupie danych.
Rozwiązywanie problemów z mikrofonem w systemie Windows

System Windows, choć zaawansowany, czasem może sprawiać problemy z mikrofonem. Jeśli zastanawiasz się jak włączyć mikrofon, który nagle przestał działać, zacznij od najprostszych rozwiązań. Pierwszym krokiem powinno być sprawdzenie, czy mikrofon nie jest po prostu wyciszony. Kliknij prawym przyciskiem myszy na ikonę głośnika na pasku zadań i upewnij się, że mikrofon nie jest wyciszony.
Jeśli to nie pomoże, przejdź do Panelu sterowania > Dźwięk > zakładka Nagrywanie. Kliknij prawym przyciskiem myszy na pustym obszarze i upewnij się, że opcja "Pokaż urządzenia wyłączone" jest zaznaczona. Twój mikrofon powinien się pojawić. Jeśli jest wyłączony, włącz go i ustaw jako urządzenie domyślne.
Kolejnym krokiem jest aktualizacja sterowników. Otwórz Menedżera urządzeń, znajdź sekcję "Urządzenia audio, wideo i kontrolery gier", kliknij prawym przyciskiem myszy na swój mikrofon i wybierz "Aktualizuj sterownik". Windows spróbuje znaleźć i zainstalować najnowsze sterowniki.
Jeśli problem persist, warto sprawdzić ustawienia prywatności. W Windows 10 i 11 przejdź do Ustawienia > Prywatność > Mikrofon. Upewnij się, że opcja "Zezwalaj aplikacjom na dostęp do mikrofonu" jest włączona. Możesz też kontrolować, które aplikacje mają dostęp do mikrofonu.
W ostateczności, jeśli żadne z powyższych rozwiązań nie pomoże, możesz spróbować użyć narzędzia do rozwiązywania problemów z dźwiękiem w Windows. Znajdziesz je w Ustawieniach > System > Dźwięk > Rozwiąż problemy. To narzędzie przeprowadzi cię przez serię kroków diagnostycznych i może automatycznie naprawić niektóre problemy.
Konfiguracja mikrofonu w popularnych aplikacjach
Nawet jeśli już wiesz jak włączyć mikrofon na poziomie systemu, niektóre aplikacje mogą wymagać dodatkowej konfiguracji. Zacznijmy od Skype'a, popularnej aplikacji do rozmów wideo. W Skypie, kliknij na swój awatar, wybierz "Ustawienia" > "Audio i wideo". Tutaj możesz wybrać preferowany mikrofon i przetestować jego działanie.
Dla użytkowników Discord, proces jest podobny. Kliknij ikonę koła zębatego obok swojego awatara, wybierz "Głos i wideo" z menu po lewej stronie. Tu możesz wybrać urządzenie wejściowe (twój mikrofon) i dostosować czułość wejścia. Discord oferuje też funkcję automatycznego wykrywania głosu, którą możesz włączyć lub wyłączyć według preferencji.
Zoom, który zyskał ogromną popularność w ostatnich latach, również pozwala na łatwą konfigurację mikrofonu. Przed dołączeniem do spotkania lub w jego trakcie, kliknij strzałkę obok ikony mikrofonu i wybierz preferowane urządzenie audio. W ustawieniach audio Zooma znajdziesz też opcje testowania mikrofonu i dostosowania jego głośności.
Dla entuzjastów streamingu, OBS (Open Broadcaster Software) oferuje zaawansowane opcje konfiguracji audio. W OBS, przejdź do "Ustawienia" > "Audio". Tutaj możesz wybrać urządzenia dla różnych kanałów audio, w tym mikrofon. OBS pozwala także na dodawanie filtrów audio, takich jak tłumienie szumów czy bramka szumów, co może znacznie poprawić jakość dźwięku.
Pamiętaj, że niektóre aplikacje, szczególnie te przeglądarkowe, mogą wymagać nadania uprawnień do mikrofonu na poziomie przeglądarki. W Google Chrome, na przykład, kliknij ikonę kłódki obok adresu strony i upewnij się, że mikrofon jest dozwolony dla danej witryny.
Testowanie i regulacja głośności mikrofonu
Po tym, jak już wiesz jak włączyć mikrofon, kolejnym krokiem jest jego odpowiednie dostrojenie. Rozpocznij od testu mikrofonu w systemowych ustawieniach dźwięku. W Windows możesz to zrobić, przechodząc do Ustawienia > System > Dźwięk > Test mikrofonu. Mów do mikrofonu i obserwuj, czy pasek poziomu głośności reaguje na twój głos.
Jeśli poziom głośności jest zbyt niski lub zbyt wysoki, możesz go dostosować. W tym samym oknie ustawień dźwięku znajdziesz suwak "Głośność wejściowa". Przesuń go w prawo, aby zwiększyć czułość mikrofonu, lub w lewo, aby ją zmniejszyć. Celem jest ustawienie poziomu, przy którym twój głos jest wyraźnie słyszalny, ale bez przesterowania.
Warto też sprawdzić, czy mikrofon nie zbiera zbyt wielu dźwięków tła. Windows 10 i 11 oferują funkcję tłumienia szumów tła. Możesz ją włączyć w Ustawieniach > System > Dźwięk > Więcej ustawień dźwięku > Właściwości urządzenia wejściowego > Dodatkowe właściwości urządzenia > Ulepszenia. Zaznacz opcję "Tłumienie szumów" i "Usuwanie echa akustycznego".
Dla bardziej zaawansowanych użytkowników, warto rozważyć użycie zewnętrznego oprogramowania do obróbki dźwięku. Programy takie jak Voicemeeter pozwalają na bardziej precyzyjną kontrolę nad dźwiękiem z mikrofonu, włączając w to equalizację, kompresję i bramkowanie szumów. Choć wymagają one więcej czasu na konfigurację, mogą znacząco poprawić jakość dźwięku.
Na koniec, pamiętaj o regularnym testowaniu mikrofonu przed ważnymi rozmowami czy nagraniami. Warunki akustyczne mogą się zmieniać, a regularna kontrola pomoże ci utrzymać optymalną jakość dźwięku. Warto też eksperymentować z pozycją mikrofonu względem ust - nawet niewielka zmiana położenia może znacząco wpłynąć na jakość nagrania.
- Zawsze testuj mikrofon przed ważnymi rozmowami lub nagraniami.
- Eksperymentuj z pozycją mikrofonu, aby znaleźć optymalne ustawienie.
- Rozważ inwestycję w lepszy mikrofon, jeśli często korzystasz z komunikacji głosowej.
- Pamiętaj o regularnym czyszczeniu mikrofonu, szczególnie jeśli używasz go często.
- W przypadku problemów z jakością dźwięku, sprawdź też swoje połączenie internetowe.
Podsumowanie
Włączenie mikrofonu może wydawać się skomplikowane, ale to proste zadanie. Niezależnie od urządzenia, kluczowe jest sprawdzenie ustawień systemowych i uprawnień aplikacji. Pamiętaj, że jak włączyć mikrofon zależy od sprzętu - na komputerze, smartfonie czy tablecie proces może się nieco różnić.
Regularne testowanie i kalibracja mikrofonu to klucz do dobrej jakości dźwięku. Warto eksperymentować z ustawieniami i pozycją mikrofonu, aby osiągnąć najlepsze rezultaty. Jeśli pojawią się problemy, nie wahaj się szukać pomocy w ustawieniach systemowych lub dokumentacji producenta. Jak włączyć mikrofon nie musi być wyzwaniem!